Over spring break, Student Computing Support re-imaged the computers in the Addlestone Library to implement changes that speed up how long it takes to log into the computers in the computer lab. As a result you won’t spend as long waiting to get started on your work when you come here to study and do your assignments.
Category Archives: Windows 7
OAKS and Chrome compatibility issues
There is a known compatibility issue with OAKS and Google Chrome versions 32 and 33 (beta). With Google Chrome versions 32 and 33 (beta), pop-up windows are not working properly within OAKS. These pop-up windows are used frequently throughout the system. The common behavior is that a window will display “Loading….”, but then times out to a blank window. If you experience these issues, we recommend that you try another web browser such as Firefox, Safari or Internet Explorer. Desire2Learn is looking into the issue, however, they do not currently have a time frame for a resolution.
How do I print in the computer lab?
- Select Single Sided Copies as your printer and click print.

- Enter your MyCharleston username and password.Note: text entered here always displays in capital letters, but uppercase and lowercase are still treated differently. Check your caps lock key to see whether you are really typing in uppercase or lowercase.
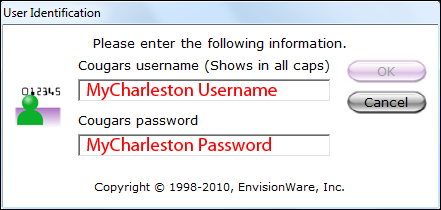
- You will be shown the total cost of your print job. Your 300 free prints per semester are treated as a $15 credit. You are not charged at this step.
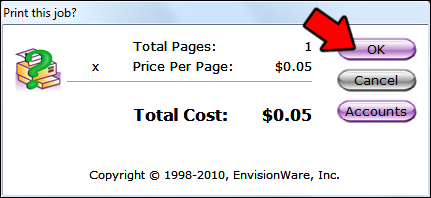
- Next to each printer in the Addlestone lab is a release station. On the release station, click on the side of the screen that says Campuswide Printing.
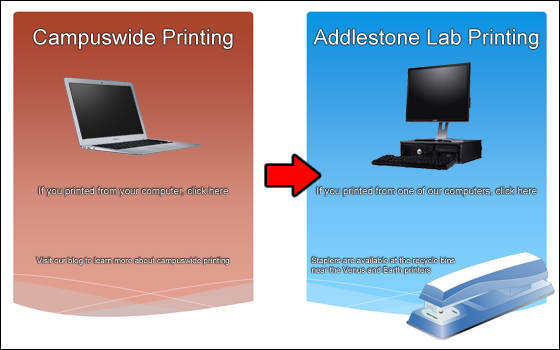
- Enter your MyCharleston username and password.Note: text entered here always displays in capital letters, but uppercase and lowercase are still treated differently. Caps lock is disabled on the release stations, so use the shift key if you need to enter capital letters.
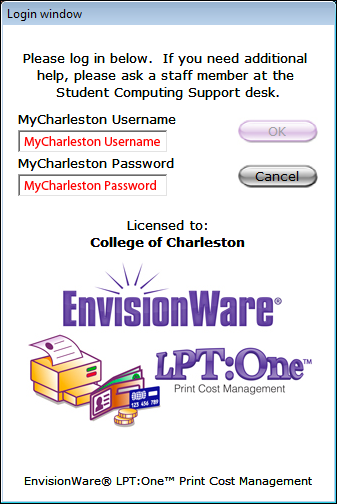
- Select your print job (you can select multiple by dragging or ctrl-clicking) and click print.
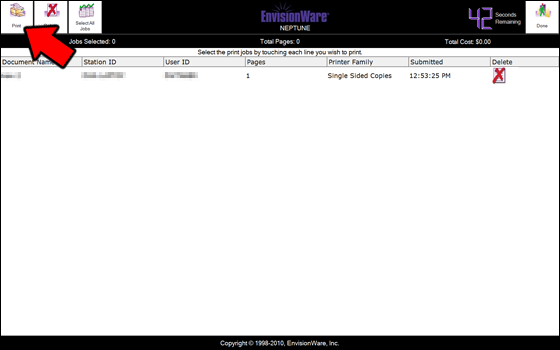
- You will be shown the total cost of your print jobs and asked how you want to pay.
- To pay with Cougar Cash, click the top button and then swipe your card.
- To use your 300 free pages, click the middle button.
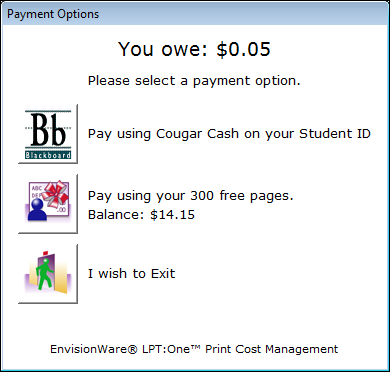
Print From Your Computer !
- The Addlestone Library and Information Technology are testing a new service where you can print from your computer and pick up the print job in the Addlestone Library computer lab. You will need to download the client software for your computer in order to do this, but there are some restrictions on this service that you need to be aware of.
- Use the on-campus secure networks. (Not from cofc-guest)
- It works on Windows computers, but it does not currently support OSX Lion (10.7) . It does work for Snow Leopard (10.6) on intel based macs
- You can print from anywhere on campus where you can get wireless signal — The library, a classroom, Rivers Green, your dorm room via resnet because that is part of the on-campus network
- It only supports computers, so no printing from your phones and/or tablets
- You must be an administrator on the computer
Test your current location’s availability by clicking this link
(Clicking above should open a window with a graphic in it. If you can see the graphic, you should be able to print.)
The way the process works is that you download the client software below. Save this file to the desktop, and then each time you want to print using our printers, simply double click on this file. This will open a connection to our server, download the printer information to your computer and install a printer on your computer. Simply use this printer and it will prompt you for your MyCharleston username and password just like when you are in the computer lab. After you have printed what you need to print, click on the “Stop Print Client” button in the LPT One window and it will remove the printer from your computer.
Once you have submitted a job, you have 24 hours to release your print job to the library printers. If you don’t pick it up during that time, it is automatically deleted.
- We recommend you download the file to your desktop by right clicking on the above link and choosing ‘save as’ from the menu. The filename you are looking for to start LPT One will be “ClientLauncher“
- We recommend you download the file to your desktop by right clicking on the above link and choosing ‘save as’ from the menu. The filename you are looking for is “LPT One Mobile Print Client“. You can find it easily by clicking the search icon in the upper right hand menu bar and type in ‘LPT One‘
Print From Your Computer !
- The Addlestone Library and Information Technology are testing a new service where you can print from your computer and pick up the print job in the Addlestone Library computer lab. You will need to download the client software for your computer in order to do this, but there are some restrictions on this service that you need to be aware of.
- Use the on-campus secure networks. (Not from cofc-guest)
- It works on Windows computers, but it does not currently support OSX Lion (10.7) . It does work for Snow Leopard (10.6) on intel based macs
- You can print from anywhere on campus where you can get wireless signal — The library, a classroom, Rivers Green, your dorm room via resnet because that is part of the on-campus network
- It only supports computers, so no printing from your phones and/or tablets
- You must be an administrator on the computer
Test your current location’s availability by clicking this link
(Clicking above should open a window with a graphic in it. If you can see the graphic, you should be able to print.)
The way the process works is that you download the client software below. Save this file to the desktop, and then each time you want to print using our printers, simply double click on this file. This will open a connection to our server, download the printer information to your computer and install a printer on your computer. Simply use this printer and it will prompt you for your MyCharleston username and password just like when you are in the computer lab. After you have printed what you need to print, click on the “Stop Print Client” button in the LPT One window and it will remove the printer from your computer.
Once you have submitted a job, you have 24 hours to release your print job to the library printers. If you don’t pick it up during that time, it is automatically deleted.
- We recommend you download the file to your desktop by right clicking on the above link and choosing ‘save as’ from the menu. The filename you are looking for to start LPT One will be “ClientLauncher“
- We recommend you download the file to your desktop by right clicking on the above link and choosing ‘save as’ from the menu. The filename you are looking for is “LPT One Mobile Print Client“. You can find it easily by clicking the search icon in the upper right hand menu bar and type in ‘LPT One‘
Google thinks you have malware?
Some of you may have seen the following message displayed above any recent searches on Google ->

This is because Google has taken it upon themselves to identify a known strain of malware (virus) that has been spreading across the internet. If you see this message displayed as it is shown above, and only exactly as shown above, be afraid, be very afraid!
You should immediately update your anti-virus and run a full system scan, then proceed back to Google and perform the same search to see if they detect it again. However often this may not be good enough. In many situations you should strongly consider running a secondary scan from another product, because while you may remove this particular virus that Google has detected, there may be others which your current anti-virus fails to recognize. After all, you did get infected somehow right? Your best bet is to head on over to www.malwarebytes.org and download their latest version. Most of these infections slip into your system from out of date software, so try to keep your programs up to date, especially software such as Java and Flash. Those can be downloaded at www.java.com & www.adobe.com.
You should also strongly consider changing your passwords and login info to any important websites you visit. Many viruses filter traffic in an attempt to log and capture everything you do online. While there are millions of people for the attackers to sift through, you could end up being the person who’s identity they try to steal. Once you feel confident your system is clean, you should strongly consider changing passwords to such things as your email accounts, facebook page, and especially any financial institutions such as your bank, PayPal, eBay, etc. Basically anything that is important to you that you have been doing while infected.
Finally, in a twist of irony it is often through fake warning messages meant to look like the above in which you get infected in the first place. Ordinarily if you see such a message you should take it with a high degree of skepticism. However this is a very rare occasion where the message is actually legitimate, but remember; it must look exactly as shown above. If you get any other such virus warnings from products you know you don’t have installed, try to close your web browser immediately, even pull the power from your computer if you have to, just to get away from it. Then proceed with the virus removal techniques described above.
The internet is such a fun place isn’t it? If you’re still having any difficulty or concerns that you are still infected, please drop by the Addlestone library Monday – Friday from 8 AM to 4 PM and come see us at the Student Computing Center, we’ll take a look at your laptop and try to fix it ourselves or point you in the right direction if it’s something that we can’t fix.
